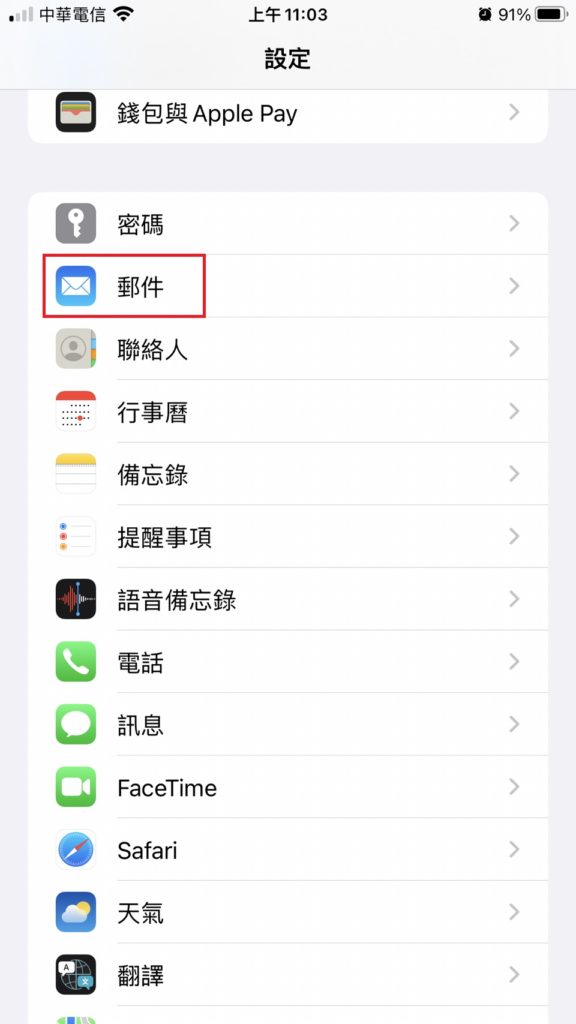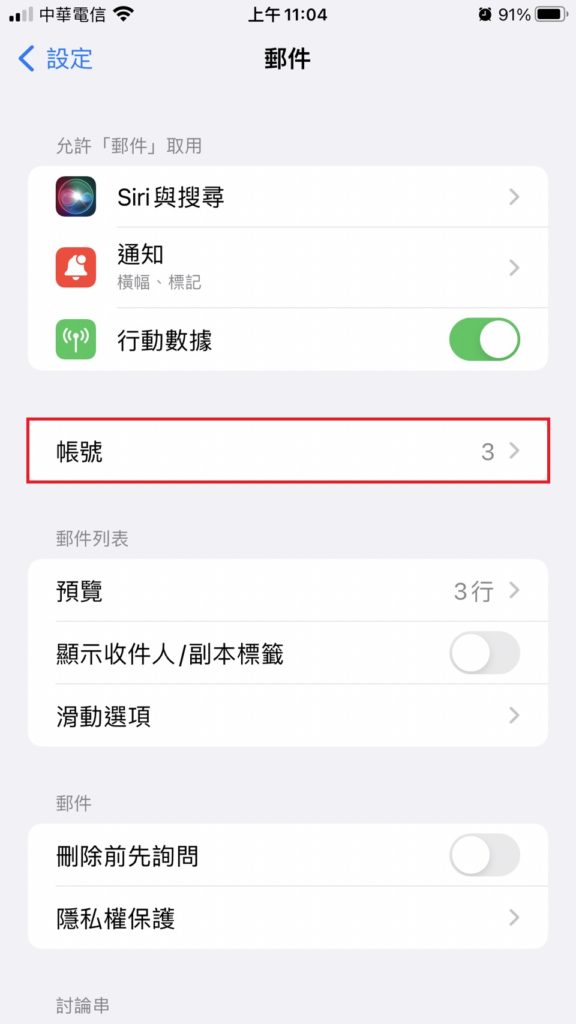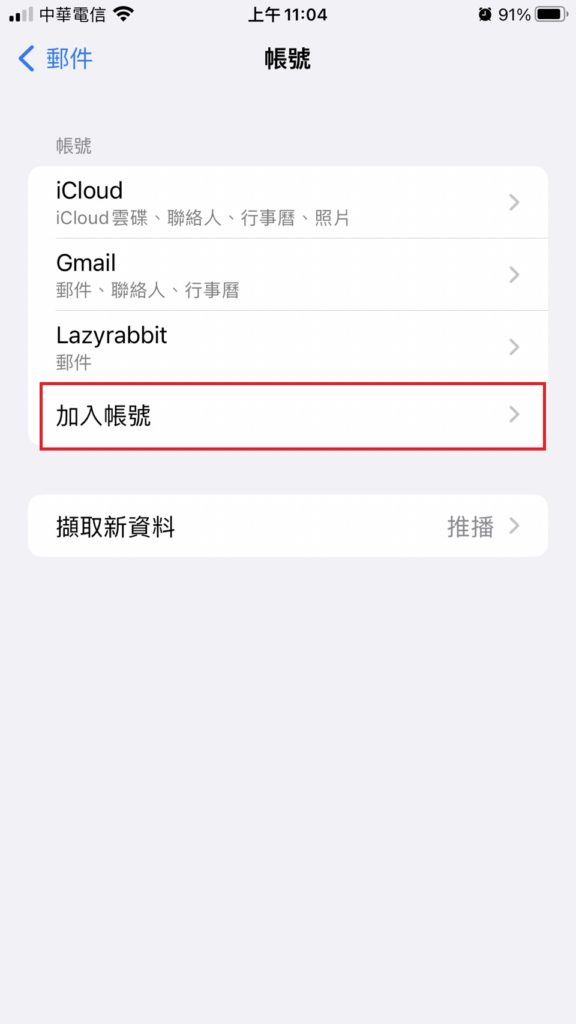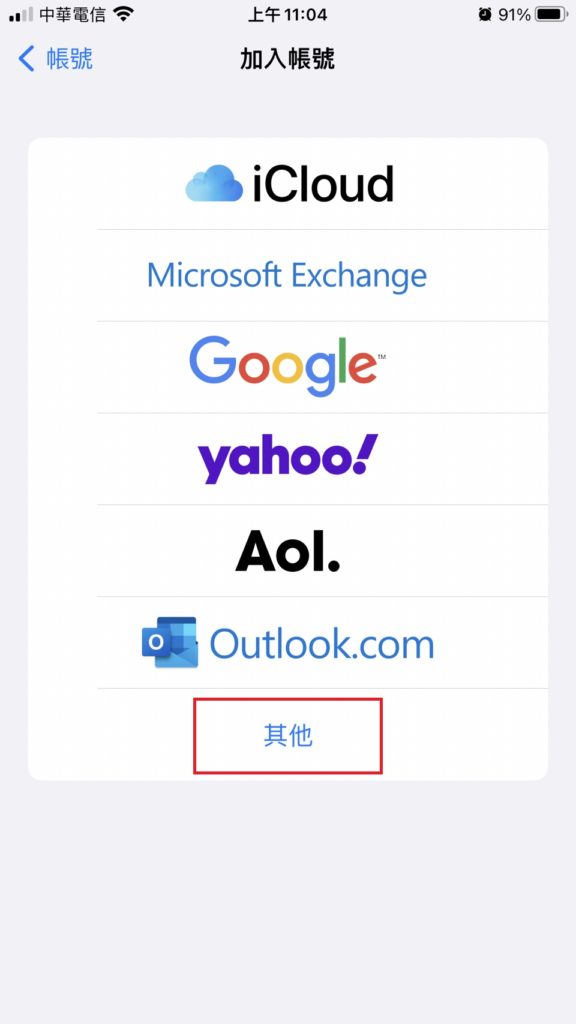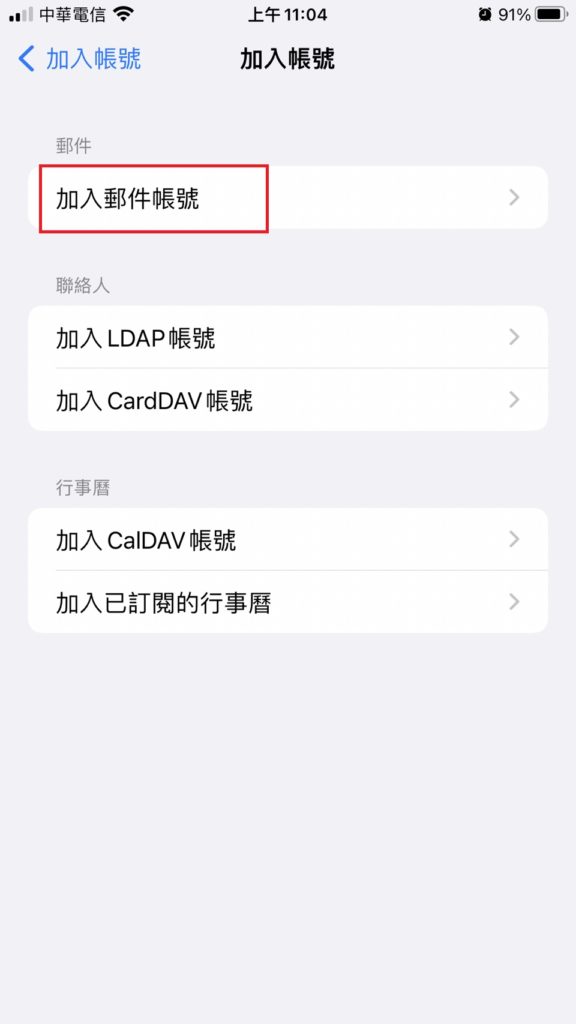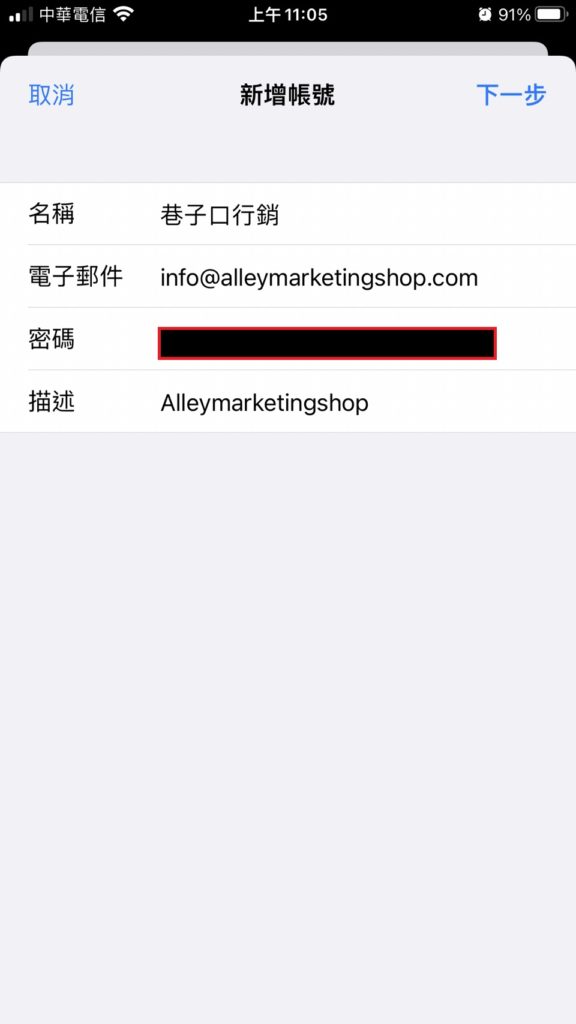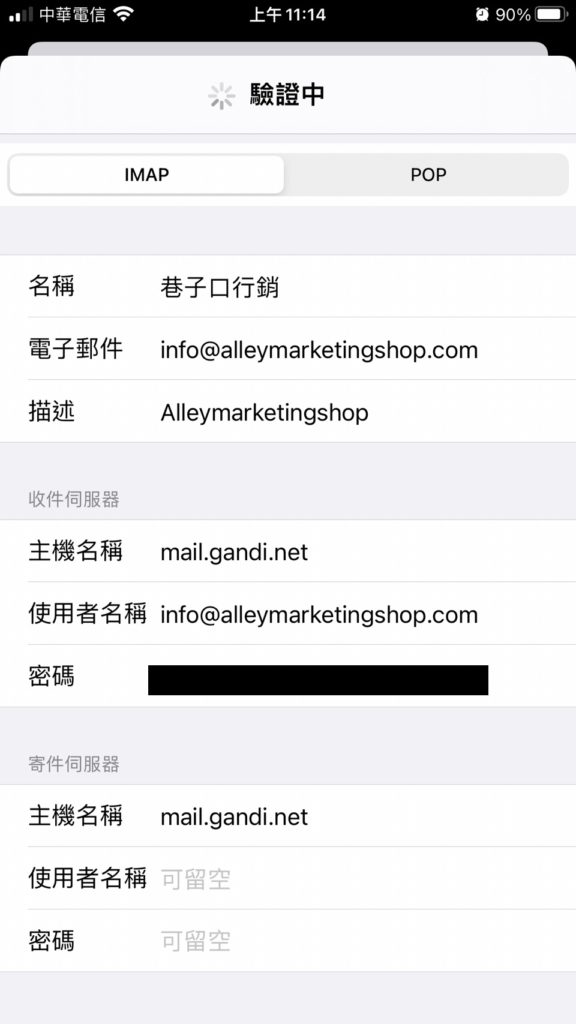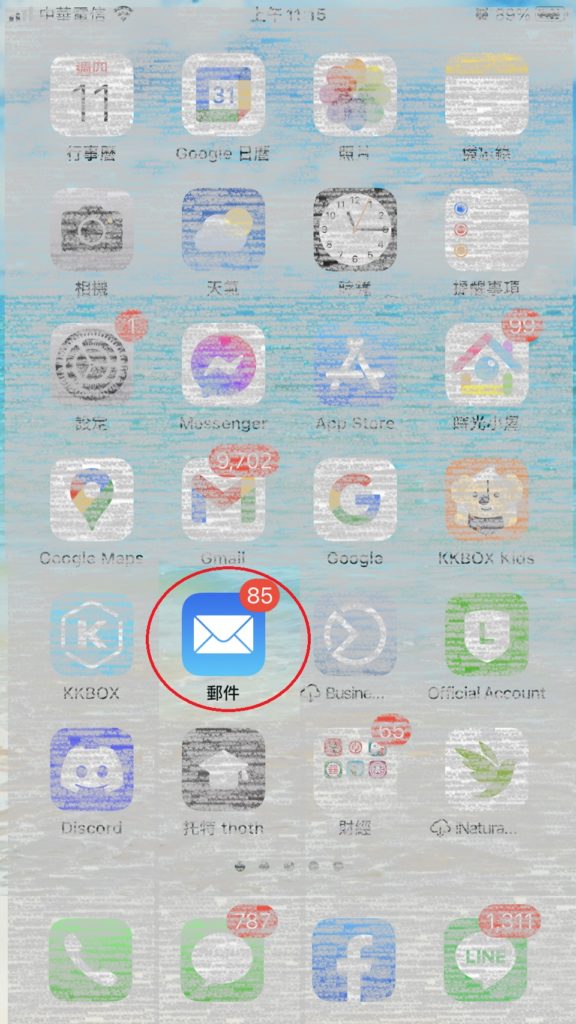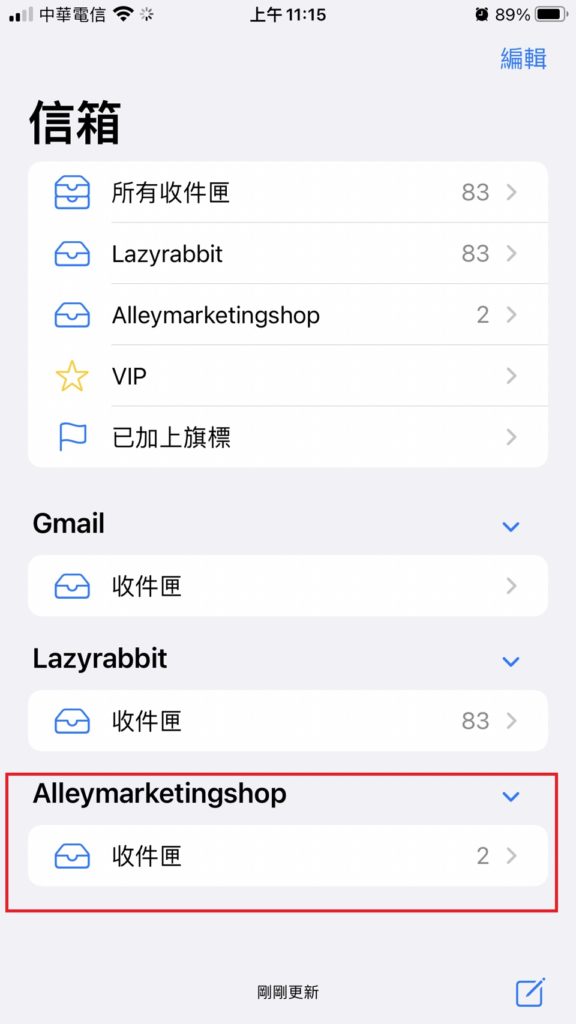雖然Gmail 可以做為網域信箱的代收代發 (請參考Ep.9 如何設定Gmail做網域信箱的代收代發),但是個人用的Gmail 常因為使用多年下,累積各種會員廣告或是電商信件 ,若用Gmail 來收個人或是事業上的網域信箱,怕自己會海底撈針,也怕漏了客戶的來信。
所以若能個人與事業分開使用APP,倒是個不錯的選擇。
此篇教學以Gandi 的免費網域信箱-SOGo webmail & iphone ios 15.6 來做示範。(需要筆電與iphone一同作業)
各類網域信箱大同小異,大家可以詳閱各自的官方說明,參考以下作法,相信都能設定成功喲!
Step 1. 使用筆電/桌機打開Gandi網域信箱管理頁面,找到伺服器說明頁面
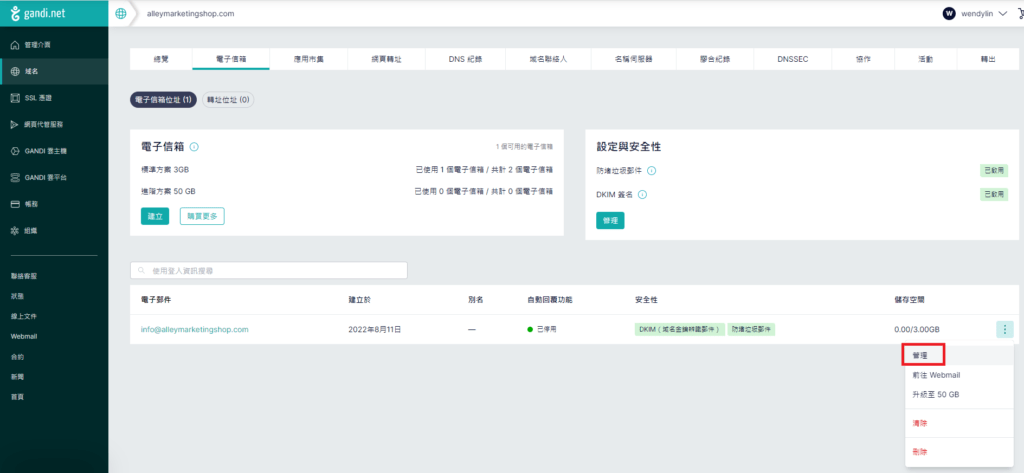
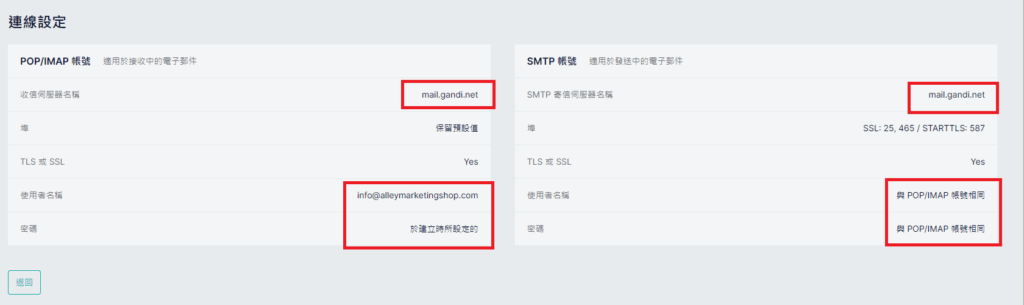
Step2. 打開手機的「設定-郵件」頁,新增帳號
接著,選擇【其它】,加入郵件帳號,填入信箱名稱,信箱地址,以及最重要的信箱密碼(當初開通gandi webmail所設定的密碼)。
再來進入重頭戲:
- 輸入正確的【伺服器名稱】–就是我們現在筆電所打開來的gandi webmail 管理頁面內容,如下依序填入收件伺服器與寄件伺服器,這裡顯示寄件伺服器的名稱和密碼可留空,那我們就先不填。(112.1/30 更新: Gandi 客服表示,寄件伺服器也如同填上,就可以正常收發郵件了,可不用進入下一階段的設定 (Ep.13 如何使用iphone中的MAIL APP ,來收發網域信箱 (下) ) ,這邊我就不另外進去調整了,大家可以試試。若不幸失敗,也可以接著設定EP13)
- 驗證成功,就可打開mail APP,看見新增的信箱。
- 用個人gmail 寄信到網域信箱,測試APP是否收信成功。
- 用APP中的網域信箱,寄信給個人gmail ,測試APP是否寄信成功。
Step 3. 可以收信但不能寄信,怎麼辦?
如果你跟我一樣,只能收信,但不能用APP寄信,不用擔心,我們接著做 gandi webmail SOGo 的兩階段驗證 (SOGo官方文件說明)。
為什麼要這麼麻煩呢? 主要是因為我們使用另一個裝置來代表信箱寄信,為求安全性,我們要開通此裝置的授權,之後就能使用手機來寄信了,所以換言之,如果你也要用ipad來收發信,一樣要再做一次授權動作
礙於篇幅過長,兩階段的驗證說明,我們下一堂課見 ! Ep.13 如何使用iphone中的MAIL APP ,來收發網域信箱 (下)