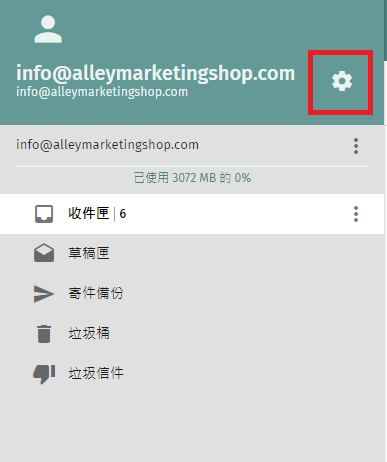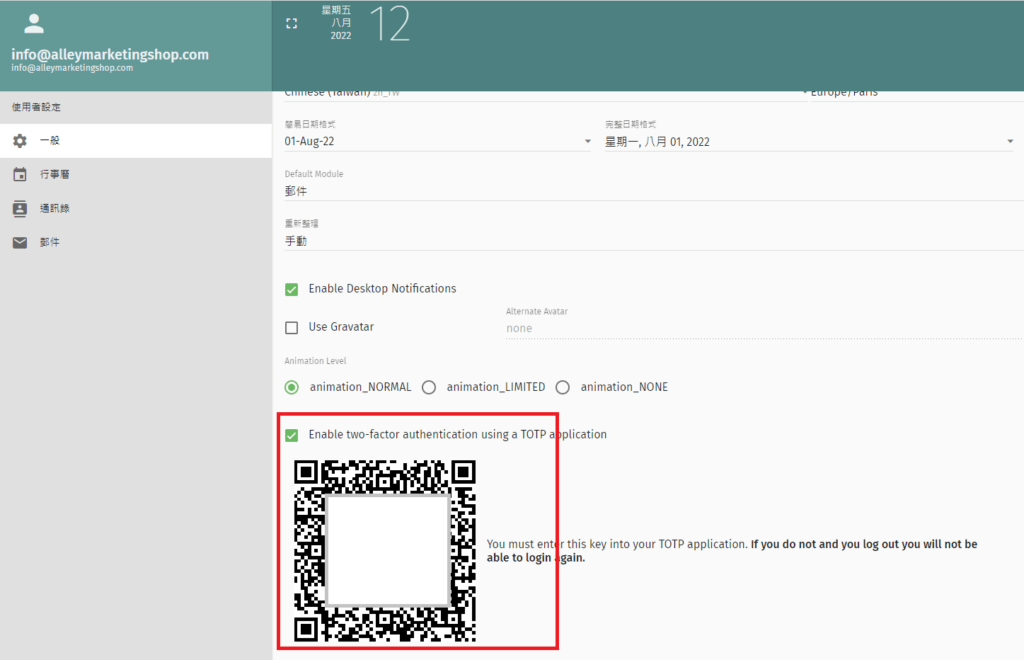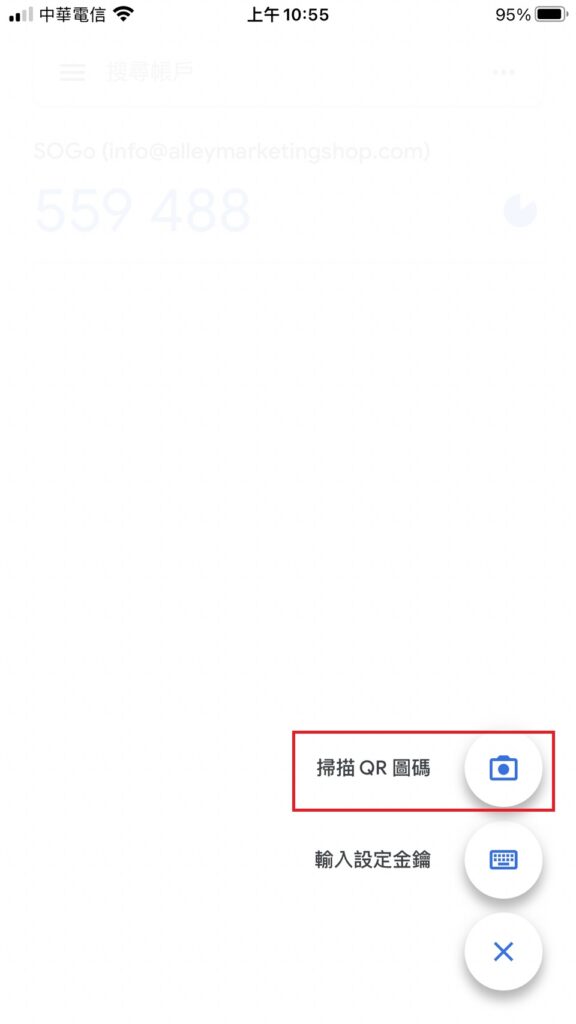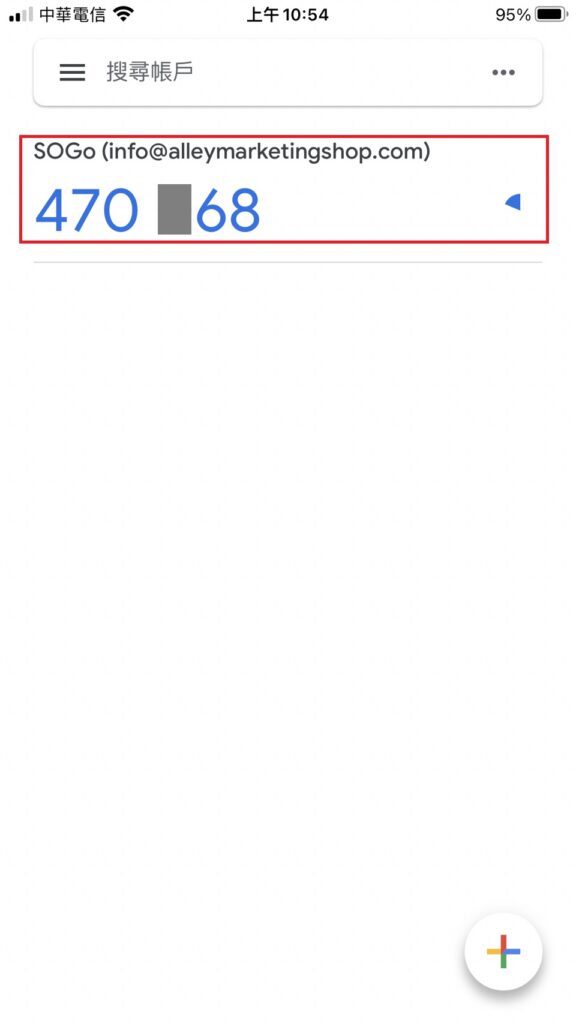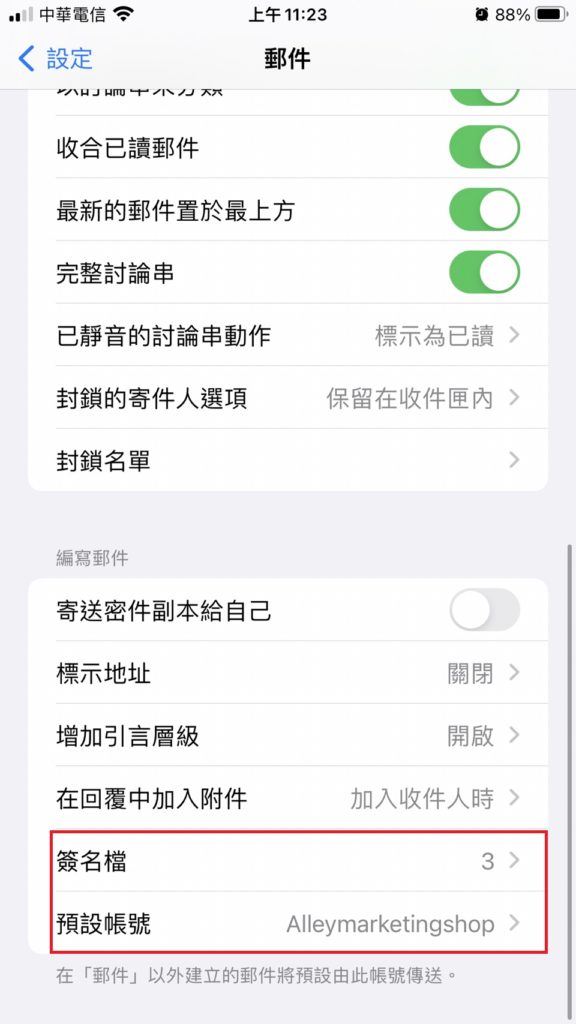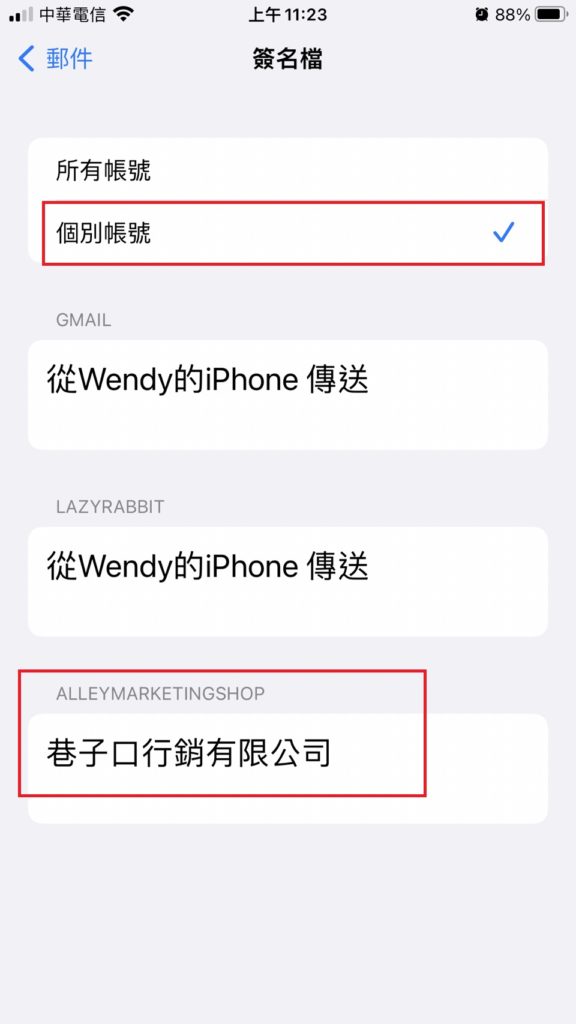暨上一篇Ep12. 如何使用iphone中的MAIL APP ,來收發網域信箱 (上),我們已初步新增信箱,可以成功收到信。
但若你跟我一樣,只能收信不能寄信的話,就要另外做【兩階段驗證】。
什麼是兩階段驗證呢? (可參考官方文件說明),簡單來說就是透過兩種不同驗證方法,來證明你的身份 (使用裝置)是否正確。
那我們就開始吧 !
Step 1 . 桌機或筆電打開SOGo Webmail ,開啟兩階段驗證功能,找到專屬的QR Code
Step 2 . iphone 安裝Google Authenticator APP
- 打開APP
- 按+號,掃描上一步的QR code
- 成功加入email ,此時APP會有一個六碼的浮動密碼 (約30秒會換一個新的)
Step3. 接著用手機網頁瀏覽器,打開Webmail ,登入帳號密碼,以及當下的浮動密碼。
登入成功,代表浮動密碼有效。
之後再使用 Mail APP來做寄信測試,就可以成功寄信出去囉 !
另外提醒一點,因為iphone 信件的簽名檔原始設定是「從XXX的iphone 傳送」,故若你之後常用手機來做寄信的動作,記得設定專屬簽名檔,以免讓客戶覺得疑惑喔!(如下所示)
小提醒: 一旦開啟了兩階段驗證,往後你登入webmail 時,都要使用 Google Authenticator APP 提供的浮動密碼才能登入喔!